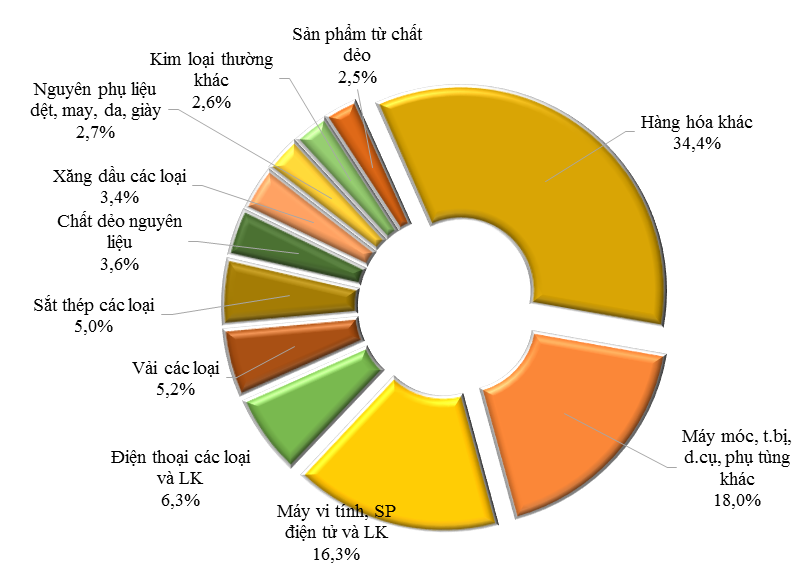【kết quả club leon】Cách kết nối iPhone/iPad với TV
Kết nối iPhone hoặc iPad với TV là một cách tuyệt vời để tận hưởng nội dung yêu thích của bạn trên màn hình lớn hơn và dễ tương tác hơn.
Điều này giúp xem video,áchkếtnốiiPhoneiPadvớkết quả club leon trình diễn ảnh, hoặc thậm chí là chơi game trở thành trải nghiệm thú vị hơn. Dưới đây là các cách thông dụng để kết nối iPhone/iPad với TV.
1. Sử dụng Apple TV và AirPlay
Bước 1: Cài đặt Apple TV
Apple TV là một thiết bị phát trực tuyến từ Apple, có thể kết nối với màn hình TV của bạn. Sau khi mua Apple TV, bạn chỉ cần cắm dây nguồn và kết nối thiết bị với TV thông qua cổng HDMI.
Bước 2: Connected cùng mạng Wi-Fi
Đảm bảo rằng cả iPhone/iPad và Apple TV đều được kết nối tới cùng một mạng Wi-Fi.

(Ảnh minh họa)
Bước 3: Sử dụng AirPlay
Mở Control Center trên iPhone/iPad bằng cách vuốt từ xem dưới cùng màn hình lên (trên các model cũ), hoặc từ góc trên bên phải xuống (trên các model mới).
Tìm và chạm vào biểu tượng AirPlay.
Chọn Apple TV từ danh sách các thiết bị khả dụng.
Giờ bạn có thể chiếu nội dung từ iPhone/iPad lên TV như ảnh, video, và thậm chí là chơi game.
AirPlay không chỉ cho phép bạn phát nội dung mà còn cho phép bạn điều khiển trực tiếp từ iPhone/iPad, giúp trải nghiệm người dùng thuận tiện và mượt mà hơn.
2. Sử dụng cáp HDMI và Bộ chuyển đổi
Bước 1: Mua bộ chuyển đổi
Để kết nối iPhone/iPad với TV thông qua cáp HDMI, bạn cần một bộ chuyển đổi Lightning to HDMI. Apple có sản phẩm của mình gọi là "Apple Lightning Digital AV Adapter".
Bước 2: Kết nối các thiết bị
Cắm bộ chuyển đổi vào cổng Lightning của iPhone/iPad.
Kết nối một đầu cáp HDMI vào bộ chuyển đổi và đầu còn lại vào cổng HDMI của TV.
Bước 3: Chọn đầu vào trên TV
Sử dụng remote điều khiển TV để chọn đúng kênh HDMI nguồn.
Hình ảnh từ iPhone/iPad sẽ tự động hiện lên màn hình TV.
3. Sử dụng Chromecast
Bước 1: Cắm và cài đặt Chromecast
Chromecast là thiết bị phát trực tuyến của Google, có giá cả phải chăng và dễ sử dụng. Cắm Chromecast vào cổng HDMI trên TV và cấp nguồn cho thiết bị.
Bước 2: Kết nối cùng mạng Wi-Fi
Đảm bảo rằng cả iPhone/iPad và Chromecast đều được kết nối tới cùng một mạng Wi-Fi.
Bước 3: Sử dụng ứng dụng hỗ trợ
Mở ứng dụng có hỗ trợ Chromecast như YouTube hoặc Netflix.
Tìm và chạm vào biểu tượng Chromecast xuất hiện trên ứng dụng.
Chọn tên Chromecast của bạn, nội dung từ iPhone/iPad sẽ được truyền tải lên TV.
4. Sử dụng DLNA
Bước 1: Kiểm tra TV
TV của bạn cần hỗ trợ DLNA, điều này cho phép TV nhận dữ liệu từ các thiết bị khác không dây.
Bước 2: Cài đặt ứng dụng
Tải và cài đặt ứng dụng hỗ trợ DLNA trên iPhone/iPad, ví dụ như "iMediaShare".
Mở ứng dụng và chọn nội dung bạn muốn chia sẻ.
Bước 3: Chọn TV
Khi bạn bắt đầu phát, ứng dụng sẽ danh sách các thiết bị khả dụng, chọn TV của bạn để bắt đầu chiếu nội dung.
Bạc Hà (Tổng hợp )(责任编辑:La liga)
- ·Mới học lớp 9 đã lấy chồng, sẽ bị phạt tù?
- ·Cảnh báo thủ đoạn hoạt động của tội phạm 'tín dụng đen' sử dụng công nghệ cao
- ·Kết hợp 7 thảo dược ‘đầu bảng’ hỗ trợ giải độc gan
- ·Bắt tạm giam cán bộ Phòng Tài nguyên và Môi trường huyện Bảo Lâm
- ·Nhà chồng giàu có nhưng ai cũng keo kiệt
- ·Xuất khẩu 8,4 tỷ USD, máy tính, hàng điện tử vượt dệt may
- ·Hành trình dài đưa trái cây vào Úc
- ·Đầu tư tiền ảo bị lừa mất gần 30 tỷ đồng
- ·Bạn đọc ủng hộ các hoàn cảnh khó khăn 10 ngày cuối tháng 8/2017
- ·Người đàn ông bị đâm thủng tim ở Đà Nẵng được cứu sống
- ·Hành động vì tình yêu...hạnh phúc sẽ mỉm cười
- ·Nhiều khuyến mãi hấp dẫn tại Hội chợ BĐS Việt Nam 2017
- ·Hơn 2.000 người từ vùng dịch trong nước đến TP.HCM đã khai báo y tế
- ·Bình Dương
- ·Tham gia bảo hiểm tự nguyện sau khi nghỉ việc cơ quan...
- ·Muốn nhập khẩu, sản xuất ô tô cần những điều kiện gì?
- ·Hà Nội tiếp tục thực hiện bình ổn thị trường hàng thiết yếu
- ·Thêm 2 ca dương tính Covid
- ·Làm sao để biết công ty đóng tiền bảo hiểm cho nhân viên?
- ·Nga tặng vaccine Covid